
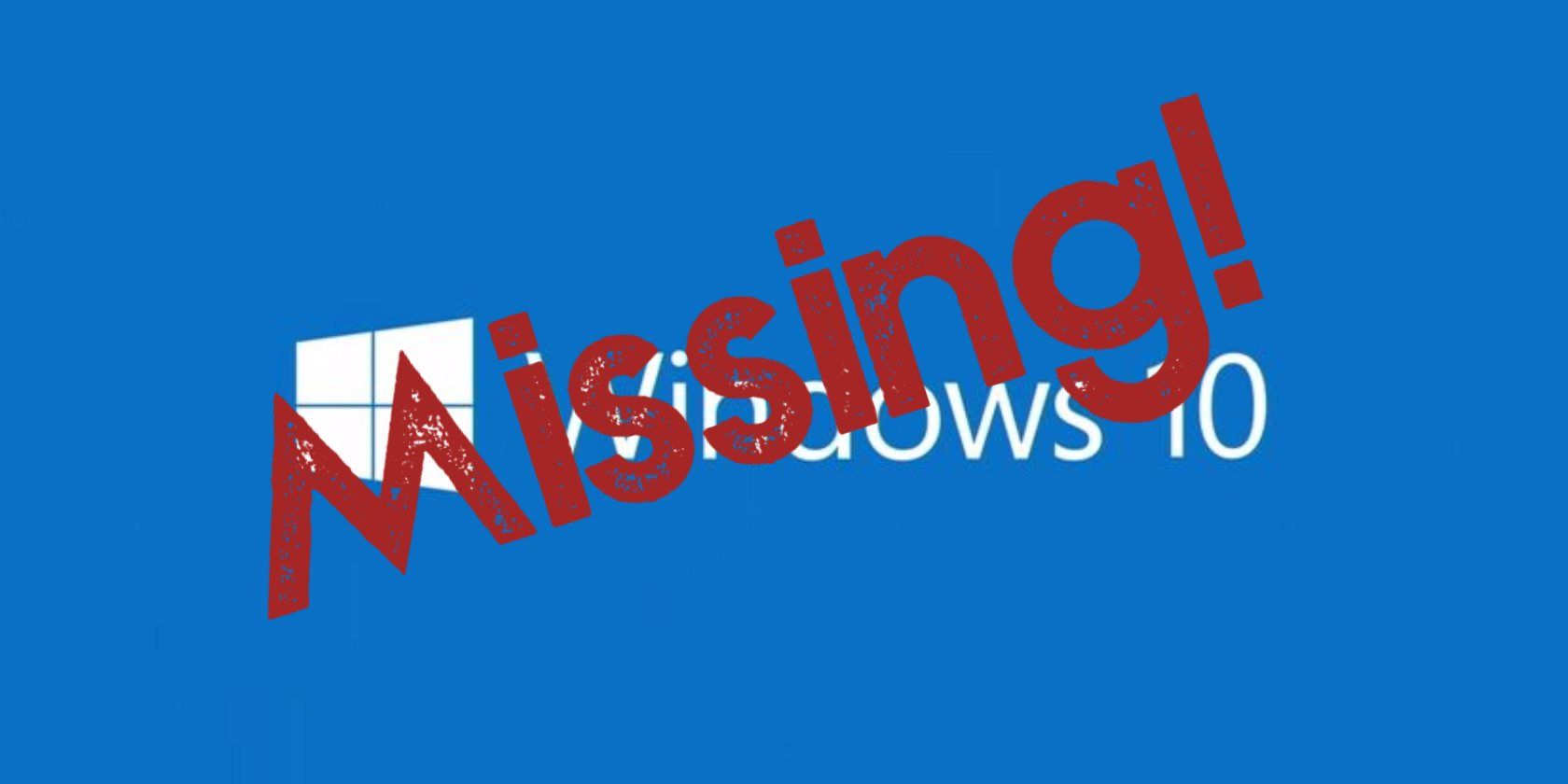
Enter a name for the image, change the type to ISO File and select the ISO from where it’s located (either your local PC or the Synology NAS) and clikc on “ Next“:.So click on System Image and then click on “ Create“. We now need to upload the ISO’s, from the getting started section above, to the Synology Virtual Machine Manager.After the services have been restarted from the step above you should get a “ You are all set” message like below, click on “ Finish”.Select which network interface you want to use then click on “ Next” and click on “ Yes” to the confirmation prompt.Select which volume(s) you would like for your virtual machines to be stored and click “ Next“.
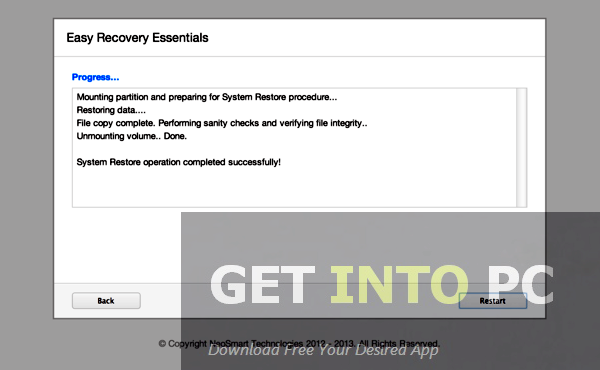 Open the Virtual Maching Manager package and you’ll be prompted to begin the Virtual Machine Manager setup wizard. Now go to Utilities, find Virtual Machine Manager and click on “ Install“. Do so by opening the Package Center and clicking on Settings > then going to the Beta tab and checking “ Yes, I want to see beta versions!“. The Synology Virtual Maching Manager package is still in BETA so we’ll first need to set the Package Center to display BETA packages. Install and configure the Virtual Machine Manager package You’ll also want to have a couple ISO images downloaded and ready Windows 10, Synology Guest Tools, and Windows Virtio Drivers. 4GB or more memory (now might be a great time to check out my Upgrade Synology DS1815+ to 16GB RAM post). Recently Synology released a beta version of their new Virtual Machine Manager package that allows users to do exactly that.īelow I’ll detail how to install, configure, and create a Windows 10 virtual machine on my Synology DS1815+.īefore getting started, your Synology NAS not only needs to be compatible but also needs to meet a couple requirements: A common request I’ve seen among Synology NAS owners, is the ability to run virtual machines directly from their NAS.
Open the Virtual Maching Manager package and you’ll be prompted to begin the Virtual Machine Manager setup wizard. Now go to Utilities, find Virtual Machine Manager and click on “ Install“. Do so by opening the Package Center and clicking on Settings > then going to the Beta tab and checking “ Yes, I want to see beta versions!“. The Synology Virtual Maching Manager package is still in BETA so we’ll first need to set the Package Center to display BETA packages. Install and configure the Virtual Machine Manager package You’ll also want to have a couple ISO images downloaded and ready Windows 10, Synology Guest Tools, and Windows Virtio Drivers. 4GB or more memory (now might be a great time to check out my Upgrade Synology DS1815+ to 16GB RAM post). Recently Synology released a beta version of their new Virtual Machine Manager package that allows users to do exactly that.īelow I’ll detail how to install, configure, and create a Windows 10 virtual machine on my Synology DS1815+.īefore getting started, your Synology NAS not only needs to be compatible but also needs to meet a couple requirements: A common request I’ve seen among Synology NAS owners, is the ability to run virtual machines directly from their NAS.


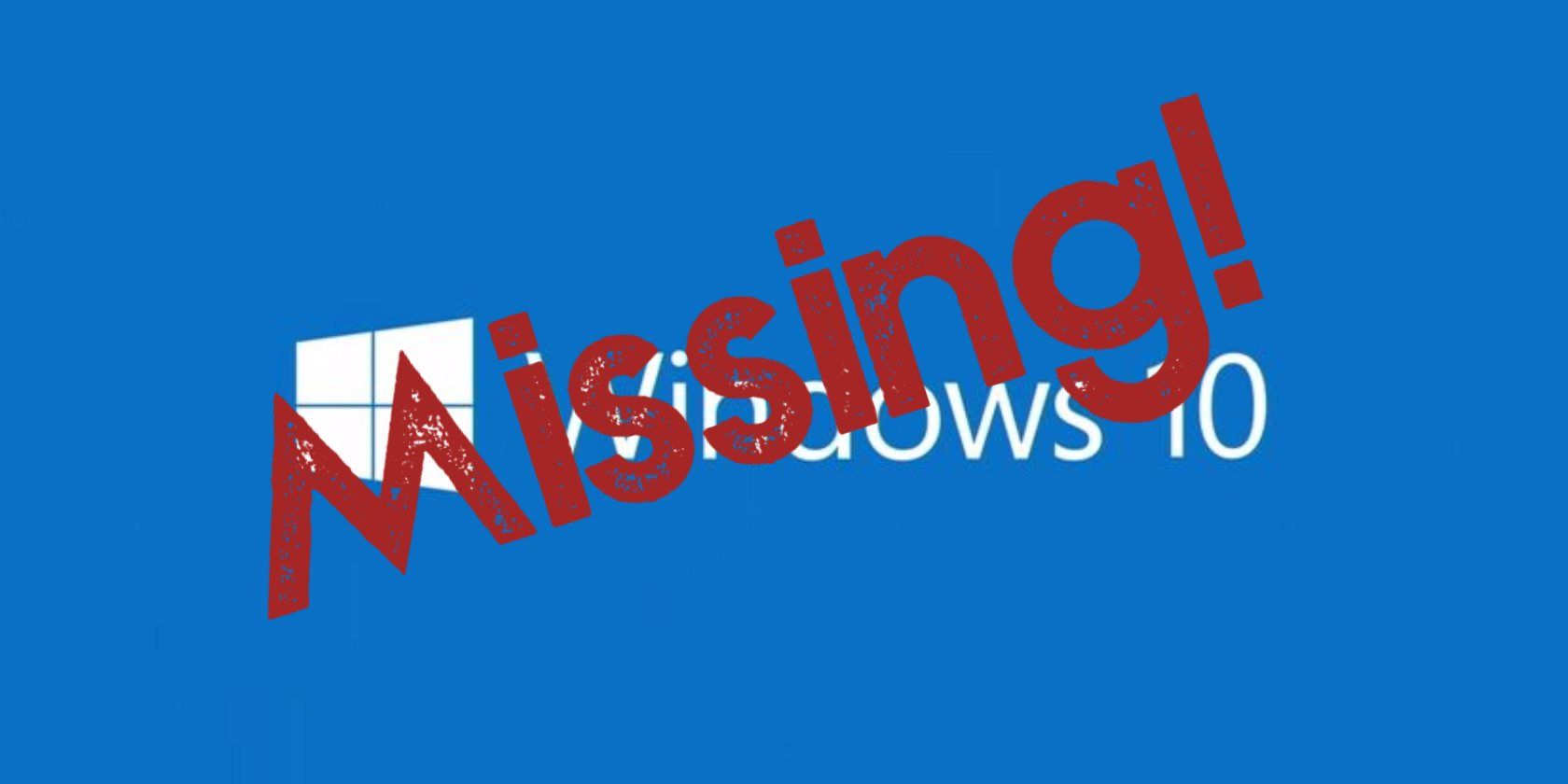
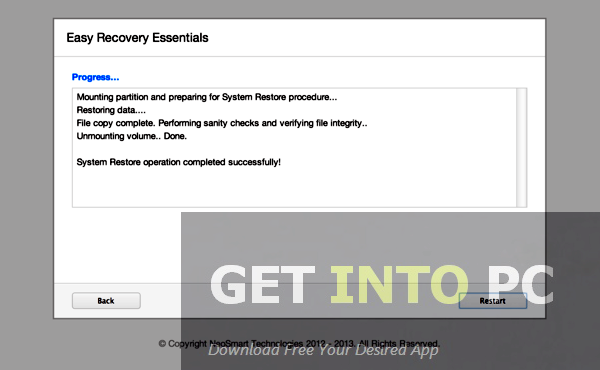


 0 kommentar(er)
0 kommentar(er)
